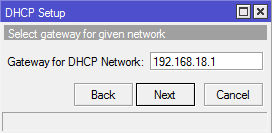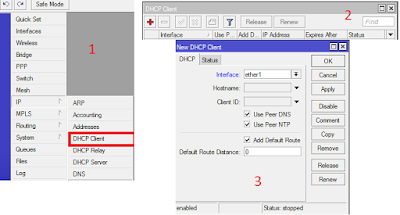Setting Hotspot Pada Mikrotik
- Melakukan setting hotspot pada perangkat mikrotik
- Melakukan koneksi antara client dan router secara nirkabel

- DHCP server, digunakan untuk memberi layanan IP otomatis ke user
- Firewall NAT, untuk mentranslasi IP user ke IP yang bisa dikenali ke internet
- Firewall filter, untuk memblock user yang belum melakukan login
- Proxy, untuk memberikan tampilan halaman login
- dan sebagainya
3. Aktifkan interface wlan
Klik Interface -> Enable Wlan1 (klik tanda
 )
)4. Setting IP default gateway pada interface wlan
ex : 192.168.18.1/24
5. Setting Hotspot
Klik IP -> Hotspot -> Setup Hotspot
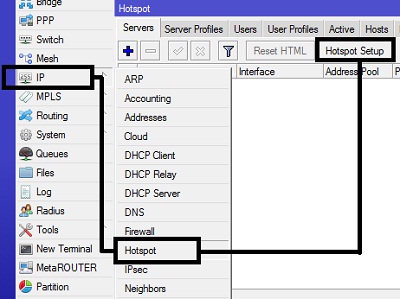
Wizard Hotspot akan menuntun user untuk melakukan setting dengan menampilkan kotak-kotak dialog pada setiap langkah nya. Berikut langkah - langkahnya :

Memilih interface . Pada percobaan interface wlan direname menjadi hotspot, klik next.

Jika interface hotspot sudah diberikan IP address , maka pada wizard ini secara otomatis terisi. Jika belum disetting, pada langkah ini bisa diisikan. Klik next

Pada tampilan wizard ini , untuk menentukan batasan range IP yang diberikan .Secara default, router otomatis memberikan range IP sesuai dengan prefix/subnet IP yang ada di interface. Klik next.
 Langkah selanjutnya, menentukan SSL Certificate jika kita akan menggunakan HTTPS untuk halaman loginnya. Tetapi jika kita tidak memiliki sertifikat SSL, kita pilihl none, kemudian klik Next.
Langkah selanjutnya, menentukan SSL Certificate jika kita akan menggunakan HTTPS untuk halaman loginnya. Tetapi jika kita tidak memiliki sertifikat SSL, kita pilihl none, kemudian klik Next. Jika diperlukan SMTP Server khusus untuk server hotspot bisa ditentukan, sehingga setiap request SMTP client diredirect ke SMTP yang kita tentukan. Pada praktikum tidak digunakan SMIT Server sehingga menggunakan setting default yaitu 0.0.0.0 . Klik Next.
Jika diperlukan SMTP Server khusus untuk server hotspot bisa ditentukan, sehingga setiap request SMTP client diredirect ke SMTP yang kita tentukan. Pada praktikum tidak digunakan SMIT Server sehingga menggunakan setting default yaitu 0.0.0.0 . Klik Next.
Pada tampilan ini, untuk setting DNS Server yang digunakan. Contoh pada praktikum yaitu menggunakan DNS google yaitu 8.8.8.8 / 8.8.4.4. Klik Next.

Uji Setting :
E. Analisa
Dari tutorial diatas , penggunaan perangkat mikrotik sebagai perangkat nirkabel dapat dilakukan dengan cara menajdikan perangkat mikrotik sebagai hotspot. Hotspot sendiri merupakan sebuah area dimana orang atau user bisa mengakses jaringan internet, asalkan menggunakan PC, laptop atau perangkat lainnya dengan fitur yang ada WiFi (Wireless Fidelity) sehingga dapat mengakses internet tanpa media kabe
F. Kesimpulan
Dari tutorial ini dapat disimpulkan bahwa perangkat mikrotik sendiri dapat memberikan layanan akses internet pada perangkat PC, Laptop , dll tanpa menggunakan kabel atau secara wireless (Wifi).