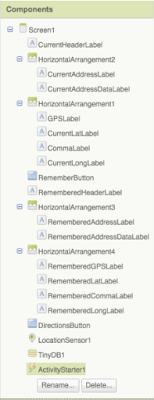Home » Archives for November 2016
Rabu, 30 November 2016
Manajemen Bandwidth Pada Mikrotik Menggunakan Simple Queue
05.08 Rizki Yuliansyah Putra
1. Tujuan

PC 2 :
5. Analisa Data
- Memanajemen bandwidth pada sebuah jaringan
- Mempelajari langkah - langkah setting bandwidth pada perangkat mikrotik
2. Dasar Teori
Mengatur dan membatasi pemakaian Bandwidth internet memang suatu hal yang penting ketika koneksi internet kita terbatas, misalnya kuota bandwidth yang terbatas dari ISP. Kita perlu membatasi kuota bandwidth tiap user yang terkoneksi ke Router Mikrotik. Pada Router Mikrotik sendiri sudah tersedia fitur yang bisa membatasi (limit) bandwidth yaitu Queue. Ada dua macam Queue pada Mikrotik :
- Queue Simple : merupakan cara termudah untuk melakukan management bandwidth yang diterapkan pada jaringan skala kecil sampai menengah untuk mengatur pemakaian bandwidth upload dan download tiap user.
- Queue Tree : mirip seperti queue simple tapi lebih rumit, yaitu dapat melakukan pembatasan bandwidth berdasarkan group bahkan secara hierarki. Kita harus mengaktifkan fitur Mangle pada Firewall jika ingin menggunakan Queue Tree.
3. Topologi

4. Langkah Percobaan
a. Konfigurasi Mikrotik
- Setting IP address pada tiap - tiap port yang digunakan
Ether 3 : 10.10.18.0 / 24
Ether 2 : 192.168.16.0 / 24
Ether 1 : 100.100.100.0 / 24
Klik IP -> Addresses -> Add Address , klik pada bagian atas kiri box Address List .
- Setting DHCP client
Klik IP -> DHCP Client -> Add
NB : Pilih IP backbone ( 100.100.100.0)
- Setting NAT pada mikrotik
Klik IP - > Firewall -> NAT
Konfigurasi NAT :
Out interface : Ether 1
Action : Masqurade
Chain : srcnat
hasil konfigurasi NAT :
- Setting Simple Queues
Klik Queues -> Add
konfigurasi Queues :
192.168.16.100 : Upload ( 128 kbps), download ( 256kbps )
10.10.18.100 : Upload ( 128 kbps), download ( 256 kbps )
b. Konfigurasi IP PCPC 1 :
PC 2 :
Hasil Konfigurasi :
PC 1 :
PC 2 :
5. Analisa Data
Pada mikrotik, dapat digunakan sebagai perangkat untuk memanajemen sebuah jaringan. Dimana salah satunya yaitu memanajemen bandwidth. Pada mikrotik terdapat 2 jenis manajemen mikrotik , yaitu Simple Queues dan Tree Queues . Dalam praktikum , praktikan menggunakan Simple Queues. Metode ini dikatakan mudah dikarenakan hanya memerlukan IP address untuk memanage bandwidth.
Berdasarkan praktikum yang telah dilakukan , limit bandwidth telah berhasil dilakukan dengan limit upload 128 kbps dan download 256 kbps .
6. Kesimpulan
Adapaun kesimpulan yang didapat pada praktikum ini adalah sebagai berikut :
- Menajamen Bandwidth dapat meningkatkan QoS
- Perangkat mikrotik dapat digunakan untuk melakukan manajemen bandwidth
- Manajemen bandwidth terbagi 2 : Simple Queues dan Tree Queues
Rabu, 23 November 2016
Pengenalan Arduino : Menyalakan LED
05.31 Rizki Yuliansyah Putra
Pada tutorial ini akan membahas bagaimana cara menyalakan LED menggunakan ARDUINO dimana , menggunakan metode flip flop.
Langkah-langkah:
1. rangkai lah seperti gambar berikut:
2.Membuat Sketch: Jalankan program arduino, bisa dari file master arduino yang kita simpan ataupun dari ikon di computer desktop. Kemudian akan muncul program arduino IDE dengan tampilan sketch sesuai dengan tanggal dan bulan pada saat program dijalankan.
3..masukkan syntax pada program arduino/kode program pada arduino seperti gambar berikut:
6. Mengupload File: Setelah selesai diverifikasi sketch bisa langsung diupload ke arduino yaitu dengan mengklik symbol upload atau dari menu file pilih upload, bisa juga dengan shortcut Ctrl + U, seperti gambar dibawah ini.
7. setelah itu bisa dicoba pada hardwarenya
8. lakukanlah modifikasi untuk membuat lampu flip flop dan rangkai seperti gambar berikut:
9. pada programnya ketik kode berikut:
2.Membuat Sketch: Jalankan program arduino, bisa dari file master arduino yang kita simpan ataupun dari ikon di computer desktop. Kemudian akan muncul program arduino IDE dengan tampilan sketch sesuai dengan tanggal dan bulan pada saat program dijalankan.
3..masukkan syntax pada program arduino/kode program pada arduino seperti gambar berikut:
4.Menyimpan Sketch:Program yang baru saja ditulis pada editor tadi dapat disimpan kedalam file yaitu dengan klik pada menu file pilih save atau save as, pilih folder yang akan digunakan menyimpan file, ketikan nama file misanya Coba 1 Led kemudian klik save.
5.Menjalankan Sketch (Verify/Compile): Setelah menyimpan sketch kita bisa langsung menjalankan program yaitu dengan cara mengklik symbol Verify atau dari menu sketch pilih Verify/Compile bisa juga dengan shortcut Ctrl + R. Apabila verify sukses akan terdapat tulisan Done Compilling.
6. Mengupload File: Setelah selesai diverifikasi sketch bisa langsung diupload ke arduino yaitu dengan mengklik symbol upload atau dari menu file pilih upload, bisa juga dengan shortcut Ctrl + U, seperti gambar dibawah ini.
Hal-hal yang perlu diperhatikan adalah kita harus mengecek dulu port komunikasi mana yang terhubung ke arduino, port USB harus sesuai dengan setingan pada sketch, caranya pilih tools – serial port.
7. setelah itu bisa dicoba pada hardwarenya
8. lakukanlah modifikasi untuk membuat lampu flip flop dan rangkai seperti gambar berikut:
9. pada programnya ketik kode berikut:
const int PIN_11 = 11;
void setup() {
pinMode(PIN_11, OUTPUT);
}
void loop() {
digitalWrite(PIN_11, HIGH);
delay(1000); // Tunda 1 detik
digitalWrite(PIN_11, LOW);
delay(2000);
};
const int PIN_12= 12;
void setup() {
pinMode(PIN_12, OUTPUT);
}
void loop() {
digitalWrite(PIN_12, LOW);
delay(1000);
digitalWrite(PIN_12, HIGH);
delay(1000);
digitalWrite(PIN_12, LOW);
delay(1000);
}
Rabu, 02 November 2016
Aplikasi GPS menggunakan Appinventor
04.52 Rizki Yuliansyah Putra
Pada tutorial ini membahas bagaimana membuat sebuah aplikasi GPS berbasis android menggunakan appinventor. Aplikasi ini bukan hanya melihat koordinat secara realtime , melainkan dapat merekam jejak pengguna . Sehingga pengguna dapat melihat rute mana saja yang ia telah lalui. Salah satu fungsi aplikasi ini adalah saat user kebingungan mencari kendaraan yang diparkir pada tempat yang luas seperti stadion. Dengan aplikasi ini user dapat mengetahui posisi kendaraan diparkir dengan mudah.
Pada aplikasi ini mempunyai tiga kompenen utama , yakni :
Pada aplikasi ini mempunyai tiga kompenen utama , yakni :
- Location Sensor
- TinyDB -- untuk menyimpan data
- ActivityStarter -- untuk membuka map
Berikut langkah - langkah pembuatan aplikasi :
1. Membuat interface aplikasi
komponen yang diperlukan :
- Label
- Horizontal Arrangement
- Push button
- Location Sensor
- Tiny DB
- Activity Starter
Bangun interface seperti gambar dibawah ini dengan komponen diatas :
Tambahan : Jika ingin mendesain background aplikasi dapat dilakukan dengan cara :
Klik Screen 1 pada components -> Klik Background images pada Properties -> Upload file
Sebelum perancangan block , untuk mempermudah perancangan block , beri nama tiap components sesuai keinginan untuk mempermudah pembuatan block, contoh :
2. Desain Block
- Block sensor lokasi :
- Block tombol remember
Pada tombol ini untuk mengingat lokasi ketika tombol ini ditekan sehingga lokasi tersimpan kedalam database
- Block map
Pada block ini mengatur source code pengambilan map. Dalam block source map berasal dari google maps
Internet Hotspot Pada Mikrotik
04.38 Rizki Yuliansyah Putra
1. Tujuan
- Melakukan setting Hotspot
- Melakukan Setting DHCP Server, DHCP Client
- Melakukan Setting NAT
2. Dasar Teori

Pada tutorial sebelumnya , sudah menjelaskan bagaimana setting hotspot pada mikrotik namun masih bersifat local. Pada tutorial ini akan membahas setting hotspot untuk terhubung ke jaringan luar ( internet ).

3. Topologi

4. Langkah Konfigurasi

4. Langkah Konfigurasi
3.a. Aktifasi interface Wlan
3.b. Setting IP Default Gateway
- Klik IP - > Addresses
- Pilih interface yang digunakan ( ex : eth5 dan wlan1 ), lalu isi addresses dengan ip default gateway ethernet5 : 192.168.18.1 /24
wlan1 : 10.10.18.1 / 24
- Klik IP - > DHCP Client
- Klik Tanda + , pilih interface yang akan terhubung pada internet ( ex : ethernet 1)
- Klik OK.
3.d. Setting DHCP Server
Tentukan interfaces mana untuk menjalankan DHCP Server (ex : ether 5), klik Next.
Penentuan DHCP Address Space akan otomatis mengambil segment IP yang sama. Jika interface sebelumnya belum terdapat IP, bisa ditentukan manual pada langkah ini, klik Next.
Disini isi dengan IP MikroTik agan yang nantinya menjadi IP gateway di PC Client, klik Next.
Tentukan range IP address yang akan di berikan ke PC client, klik Next.
Isi dengan IP DNS yang diberikan ke PC client, klik Next.
menentukan Lease-Time, yaitu berapa lama waktu sebuah IP Address akan dipinjamkan ke Client, klik Next.
3.e. Konfigurasi Hotspot
- Klik IP - > Hotspot
- Klik Hotspot Setup
Hotspot setup wizard akan menuntun konfigurasi hotspot :
Memilih interface hotspot. Klik Next.
Jika di interface wlan1 sudah terdapat IP, maka pada langkah kedua ini, secara otomatis terisi IP Address yang ada di wlan1. Tetapi jika belum terpasang IP, maka kita bisa menentukan IP nya di langkah ini. Klik Next.
Menentukan range IP Address yang akan diberikan ke user (DHCP Server). Secara default, router otomatis memberikan range IP sesuai dengan prefix/subnet IP yang ada di interface. Klik Next.
Menentukan SSL Certificate jika kita akan menggunakan HTTPS untuk halaman loginnya. Klik Next.
Jika diperlukan SMTP Server khusus untuk server hotspot bisa ditentukan, sehingga setiap request SMTP client diredirect ke SMTP yang kita tentukan. Karena tidak disediakan smtp server, IP 0.0.0.0 dibiarkan default. klik Next.
Mentukan alamat DNS Server. Anda bisa isi dengan DNS yang diberikan oleh ISP atau dengan open DNS. Klik Next.
Memasukkan nama DNS untuk local hotspot server. Jika diisikan, nantinya setiap user yang belum melakukan login dan akan akses ke internet, maka browser akan dibelokkan ke halaman login ini.
Klik Next.
3.f. Konfigurasi NAT
- Klik IP - > Firewall
- Klik tanda +, pada kolom out.interface, isi dengan interface yang digunakan untuk terhubung pada internet ( ex : ethernet 1) , Klik Action.
- Pada action, pilih masquarade. Klik OK.

5. Analisa
Dari tutorial diatas , dalam pembuatan sebuah jaringan yang terhubung keluar (internet) dibutuhkan beberapa parameter yang harus di setting pada sebuah router yaitu, IP Address , IP Default Gateway, NAT, DHCP Client. Untuk Ip address , pada tutorial diatas menggunakan protokol DHCP yang mana router sebagai DHCP server sehingga client yang terhubung pada router mendapatkan IP address secara otomatis diberikan oleh router tanpa setting manual pada perangkat user.
Selain menggunakan kabel, user dapat terhubung pada perangkat mikrotik secara wireless dimana menggunakan wifi. Pada perangkat mikrotik , hal ini merupakan fungsi dari hotspot. Sama halnya menggunakan kabel, hotspot memerlukan IP default gateway.
Untuk koneksi keluar yaitu internet digunakan protokol NAT ( Network Address Translation ), dimana protokol ini akan bekerja sebagai penerjemah atau mengubah ip address jaringan private menjadi ip publik sehingga dapat terhubung pada jaringan internet
6. Kesimpulan
- NAT adalah sebuah metode untuk menghubungkan lebih dari satu komputer ke jaringan internet menggunakan satu IP Public
- DHCP Server adalah server yang memiliki layanan untuk memberikan IP otomatis pada host / komputer /client pada jaringan TCP/IP yang memintanya.
- DHCP client merupakan mesin klien yang menjalankan perangkat lunak klien DHCP yang memungkinkan mereka untuk berkomunikasi dengan DHCP Server.
Langganan:
Postingan
(
Atom
)